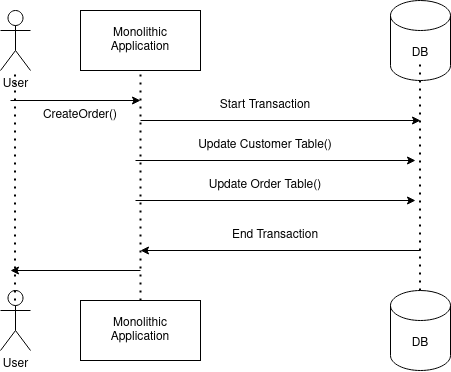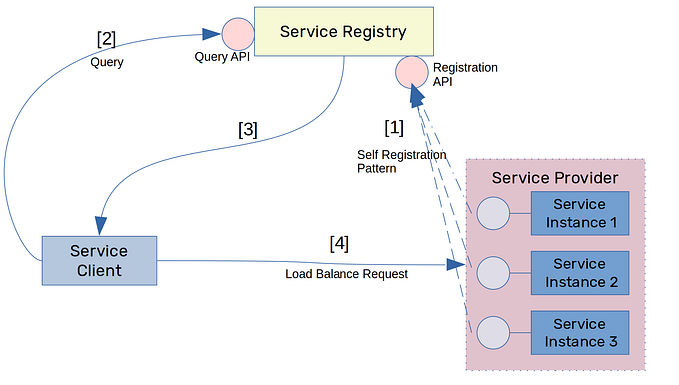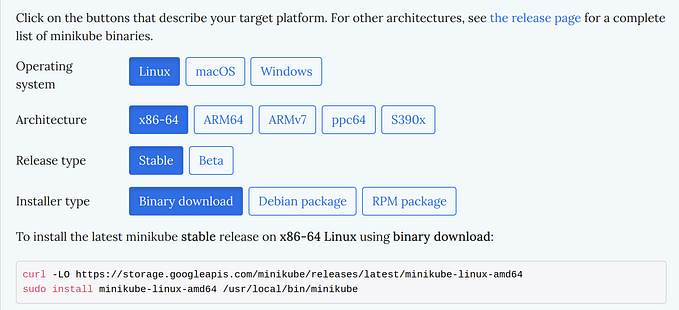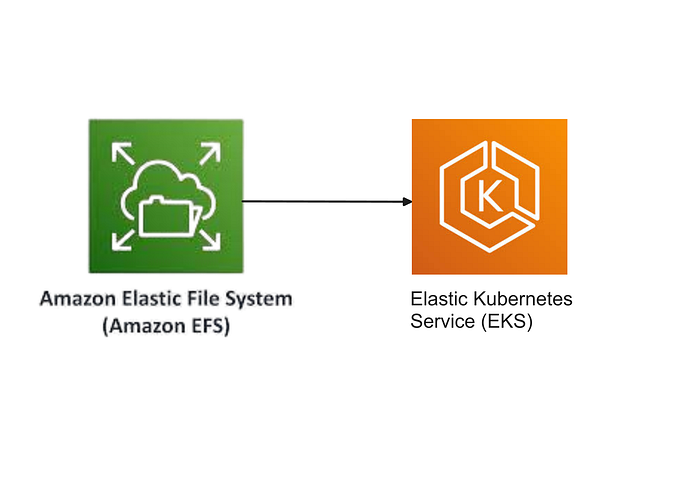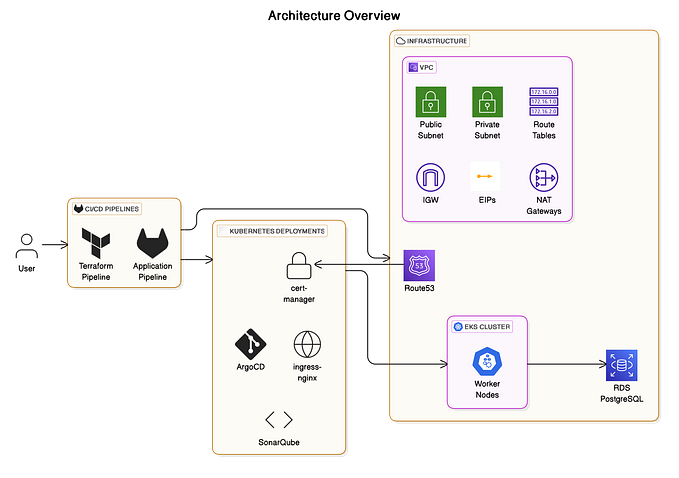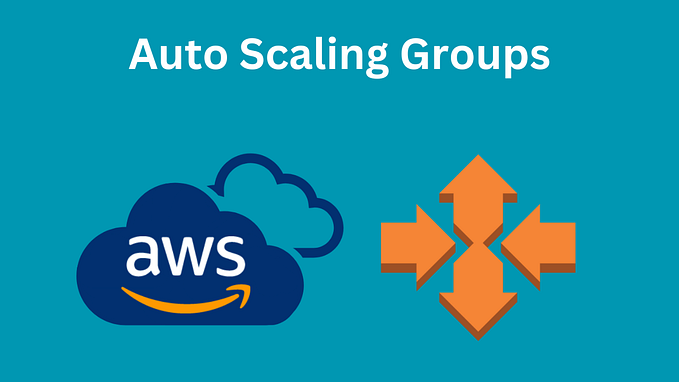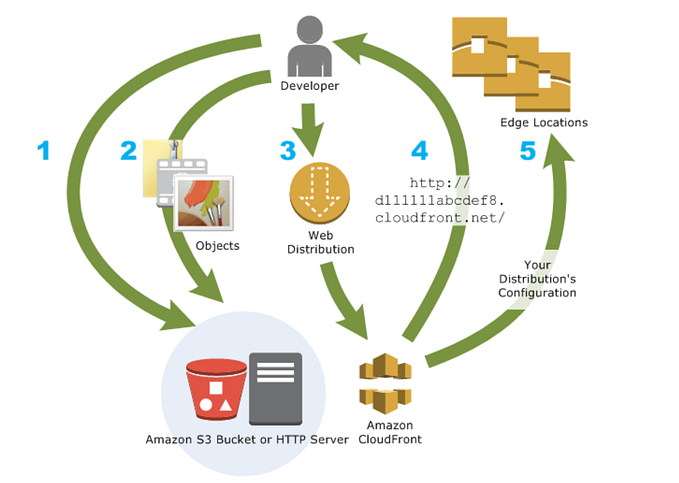Production level Load Balancing using AWS ALB with Auto Scaling
As I explained in my previous post, we can do production level load balancing having your EC2 instances in private subnets by having an Internet facing load balancer attached to public subnets.
In this post, I am going bit further to explain the same scenario by having an Application Load Balancer (ALB) with Auto Scaling feature. Though this is a pretty straight forward scenario, having a production level setup as I explained in my previous post, could be bit challenging unless we have a clear grasp of the fundamentals.

Figure 1 explains the deployment architecture.
- A Custom VPC with two Availability Zones for High Availability
- Each Availability Zone has a public subnet and a private subnet.
- There are two EC2 instances, which are in private subnets and the Application Load Balancer is attached to two public subnets as expected.
- ALB is coupled with Auto Scaling
- There is one Target Group connecting both the EC2 instances
- EC2 Apache installation happens with AWS SSM
Steps
Step 1: Create a Custom VPC
Create the Custom VPC with two public subnets and two private subnets spanned in two Availability Zones (See Figure 1).
Step 2: Create a Target Group
(See Figure 2 and 3)
Target Group Name: <My_Target_Group>
Target Type: <Instance>
Protocol: <HTTP>
Port: <80>
VPC: <Select the Custom VPC>Health Check Settings:
Protocol: <HTTP>
Path: </index.html>


Step 3: Create an Application Load Balancer (ALB)
Name: <Enter a name> i.e. MyALB
Scheme: Select Internet Facing
IP address type : ipv4
Listener Configurations: Open port 80 (HTTP)
Now you are required to select the two public subnets in each Availability Zone. You are selecting public subnets here because by default Load Balancers are attached to public subnets (See Figure 4).

Click Next,
Now, Create a New Security Group for the Load Balancer (i.e. myalb-sg)
Add HTTP Port 80.
[P.Note: You are required to attach the Default Custom VPC Security Group to ALB once it is created. And the Default Custom VPC Security Group also need to have port 80(HTTP) opened] (See Figure 5 and 6).


Click Next and select the Target Group that you have already created in step 2. That will populate the target values to the rest of page.
Click Next to create the Load Balancer.
Now it is the time to enable Auto Scaling to the ALB. In order to create Auto Scaling, you are required to create a Launch Configuration / Launch Template and then create a Auto Scaling Group (ASG). Here we stick to Launch Configuration setup for brevity.
Step 4: Create a Launch Configuration
[P.Note: Before creating the Launch Configuration, it is recommended to create the Security Group since it has a bug if you create while creating the Launch Configurations. This happens only when you are dealing with a Custom VPC. If you create the Security Group while you are creating the LC, it assigns the SG to the Default VPC SG not to the Custom VPC SG. Therefore, create a SG and add port (80)]
Once you are done creating the SG, you may proceed creating the LC.
Go to EC2 -> Launch Configurations -> Click Create Launch Configuration
Select the instance type (Amazon Linux t2.micro) and fill the following parameters
Name: <Enter a Launch Configuration name> e.g: MyLC
Purchasing options: <deselect the option>
IAM Role: <Select SSM Full Access IAM Role> e.g. EC2SSMAccess
[This is required since we are using SSM for Apache installations and EC2 instances are created with the Launch Configuration]
Monitoring: <deselect the option>
Click Next and select the SG that you have created before to this.
Then click Confirm to create the LC.
Step 5: Create the Auto Scaling Group (ASG)
Go to EC2 -> Select Auto Scaling -> Click Create Auto Scaling Group button
Select Launch Configuration and select the LC that you have created under Step 4
Click Next
Enter the ASG name — e.g. MyASG
Select the Group Size — Key in 2 here (This is the desired ASG capacity)
Select the VPC (Custom VPC)
Select Subnets –Select two private subnets in this example, where you have your targets (EC2)
Click Next and Select “Use Scaling Policies to adjust the capacity of this group” — Select a range that can scale to. (i.e. between 2 and 4)
Key in the Scale Group Size information (Metric Type = CPU Utilization, Target Value = 80)
Warm up time after an instance creation — Probably 100 seconds.
Add a Notification — i.e. SNS Notification (optional , good to have)
If all okay, now you should be able to see the ASG created with two EC2 instances.
Step 5: Install Apache in EC2 instances using AWS SSM
Go to AWS SSM -> Select Documents -> Select Document Owned by me -> Select installApache Document (See Figure 7) and click to select it -> Use Run Command to select the two EC2 instances -> Click Run button to execute
P.Note: I will be writing a separate blog on AWS SSM Documents in the future and until such time please have a look at the AWS SSM Document Run Command for more information [1].

If all fine, Apache would be installed successfully on each EC2 instance.
Step 6: Attach EC2 instances to the ALB
Now after all above steps, time to add EC2 instances to ALB.
You are required to add EC2 instances to Target Group of ALB.
Go to EC2 -> Load Balancers -> Select the Load Balancer (MyALB) -> Select Targets tab -> Click Edit tab -> Add two EC2 instances to the Load Balancer

Stay for few seconds. You will see the Status as healthy.
Step 7: Test the Load Balancer
You can do a quick check to see whether the example works now.
Select ALB -> Click Description Tab -> Click the Description tab -> Copy (Ctrl +C) the DNS name (e.g. myALB-1767835550.us-east-1.elb.amazonaws.com)
Paste the DNS name on a web browser and see all ok. If you see a similar page like below (See Figure 9)